 生徒
生徒画面に表示するウィンドウを簡単に切り替える方法はありますか?



WindowsでもMacでもショートカットキーで画面を切り替えられます
パソコンの作業では複数のアプリやウィンドウを切り替えて作業することが多いです。
マウスで毎回開く画面やウィンドウを選択するのは手間なので、ショートカットキーを使用して切り替えることで作業を効率化することができます。
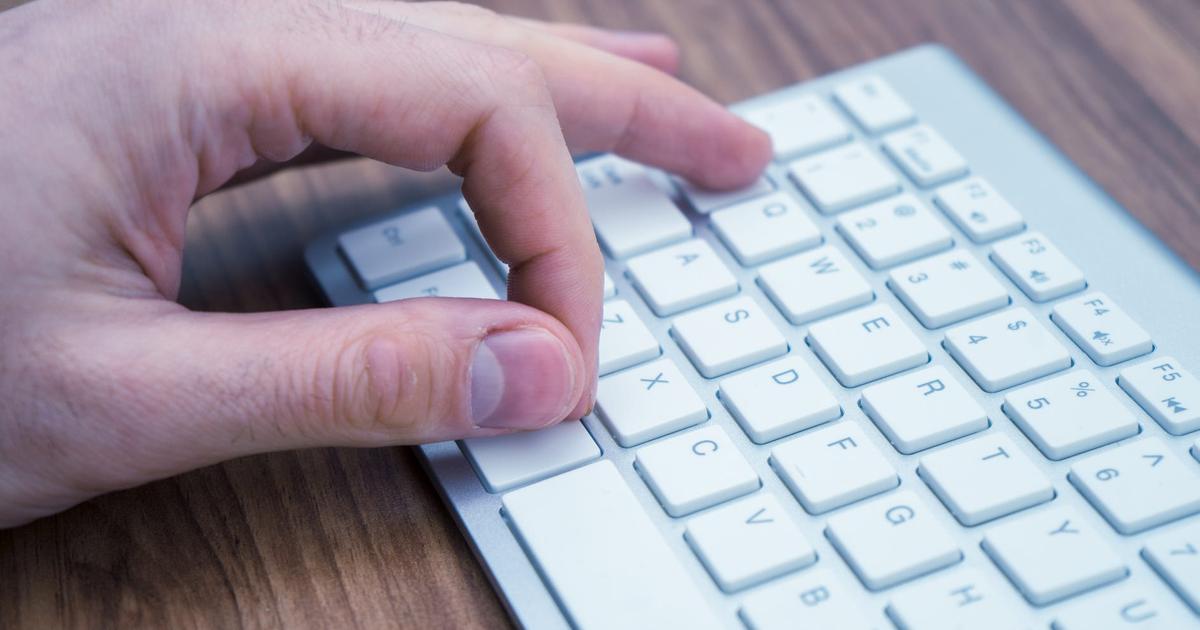
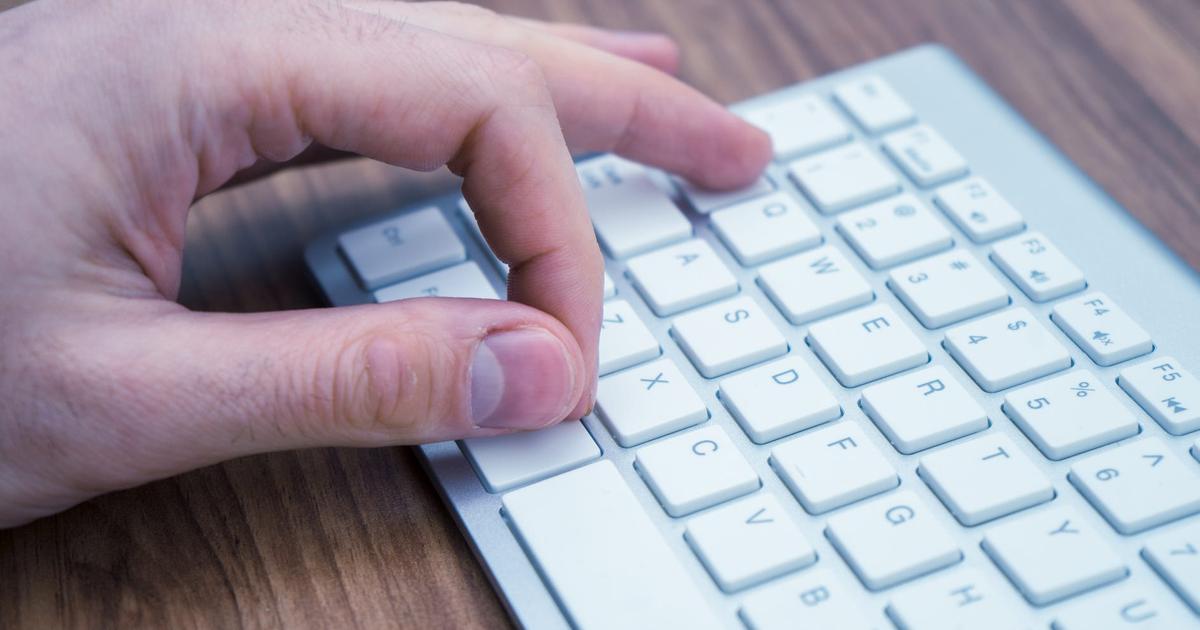
- WindowsおよびMacで開くウィンドウを切り替えるショートカットキーの使い方
Windows、Macともに画面を切り替えるショートカットキーがある
Windows、MacのいずれのOSにも画面を切り替える以下のショートカットキーがあります。
- Windowsでは、Alt+Tabキーで開くウィンドウを切り替えることができる
- Macでは、Command+Tabキーで開くアプリを切り替えることができる
WindowsではAlt+Tabキーで画面が切り替わるS
Windowsでは、Altキーを押したままTabキーを押すと、開いているウィンドウが画面の中央にリスト表示されます。


画面の中央部分に現在開いているウィンドウのリストが表示されます。


マルチディスプレイ環境でAltキーを押したままTabキーを押した時は、メインディスプレイのみに全てのディスプレイで開いているウィンドウのリストが表示されます。
Altを押したままTabキーで次のウィンドウを選択
最初にTabキーを押した時点で、次のウィンドウが選択された状態になっています。
Altキーを離すと、選択しているウィンドウが開いてデスクトップに戻ります。


Altを押したままTabキーを押すごとに、次のウィンドウに選択が移動していきます。


Shiftキーを押していると逆順に選択が移動する
Alt+Tabキーを押す時にShiftキーも押していると、ウィンドウの選択が逆順に進みます。


Win+Tabキーでもウィンドウを切り替えることができる
Alt+Tabキーで表示される切り替え画面はAltキーを離した瞬間に閉じるので、操作が難しいと感じる人もいると思います。
その場合、Win+Tabキーで表示されるタスクビューで切り替える画面を選択することもできます。






MacではCommand+Tabキーでウィンドウを切り替える
MacではCommand+Tabキーを押すと開いているアプリケーションのリストが画面中央に表示されます。




Commandを押したままTabキーで次のアプリを選択
最初にTabキーを押した時点で、次のウィンドウが選択された状態になっています。
Commandキーを離すと選択しているウィンドウが開いてデスクトップに戻ります。
↑または↓キーを押すと選択アプリのウィンドウが全て表示される
アプリのリストで↑または↓キーを押すと選択しているアプリのウィンドウを選択する画面になります。


選択したアプリのウィンドウのみが全て表示されます。
キーを離しても表示され続けるのでマウスや矢印キーで開くウィンドウを選択します。


